Seit wir PCs nutzen träumen wir den Traum vom papierlosen Büro. Doch wenn ich hier von meinem Schreibtisch nach rechts schaue, dann sehe ich einen Ikea Aktenschrank voller Aktenordner die jede Menge Papier enthalten. Papier, das bestimmt mal „wichtig“ war, jetzt aber eher die Ordner füllt und die Wahrscheinlichkeit, dass man das noch wirklich mal brauchen (und vor allem finden wird) ist doch gering. Zeit was zu ändern. Hier mal meine Überlegungen zum Thema „papierloses Büro“ und was ich alles schon probiert habe.
Der erste Scanner
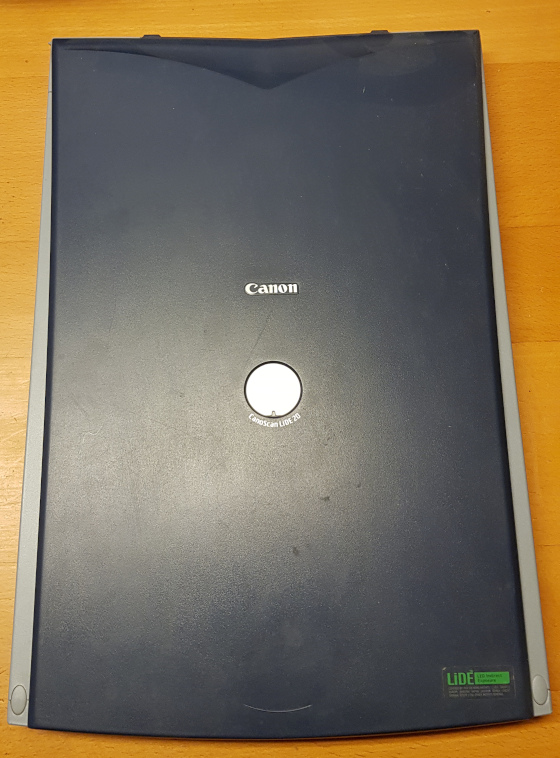
Mein erster Scanner war ein Canon LIDE-20 Flachbettscanner. Der Scanner kam Ende 2004 auf den Markt und war vollkommen USB-powered, hatte also kein Netzteil zur Stromversorgung sondern bezog seinen Strom aus dem USB-Port. Die Scan-Auflösung lag bei 600dpi und der Scanner prodziert durchaus gute Scans, allerdings hat er das übliche Problem aller Flachbett-Scanner: Wenn man etwas scannen will heißt es Klappe auf, Original einlegen, Klappe zu, scannen. Und das ganze beliebig oft wiederholen bis alle Originale eingescannt sind.
Da wird schnell klar, dass man wenig Lust hat einen Aktenschrank voll mit Ordnern durch so einen Scanner zu schicken.
Der erste Einzugscanner
Als nächste Iteration habe ich den Einzugscanner von meinem Officejet 8725 genutzt.

Der Scanner dieses Officejet kann einen Stapel an Vorlagen verarbeiten und sogar zweiseitig scannen, hierzu hat er eine mechanische Wende-Einheit die das Original dann nach dem Scannen der ersten Seite wendet und dann nochmals durch den Scanner schickt. Die Geschwindigkeit des Einzugscanners ist jedoch nicht berauschend, vor allem wenn man zweiseitig scannt.
Der Officejet kann die Scans auch auf Netzlaufwerken (SMB) ablegen oder per E-Mail verschicken. Das ist eigentlich ein schönes Feature, doch die Freude wird durch den Umstand getrübt, dass man den Dateinamen auf dem winzigen Touchscreen eingeben muss. Ich kann gar nicht zählen, wie oft ich da „rausgeflogen“ bin weil der Zurück-Button so nahe bei andern Buttons ist dass man den doch hin und wieder versehentlich drückt und dann nochmals alles von vorne machen muss.
Trotzdem habe ich angefangen damit diverse Ausdrucke meines Steuerberates zu scannen. Das hat auch weitgehend funktioniert, allerdings gab es hin und wieder Papierstaus im Einzug oder zwei Seiten hingen an der Stelle an der die Heftklammer drin war noch so fest zusammen, dass es zu Fehleinügen kam. Bedeutet, dass man jeden Scann nochmals kontrollieren muss. Abgelegt werden die Sans als PDF, allerdings ist der PDF-Inhalt eben die Graphik der eingescannten Seiten.
Software muss her
An dieser Stelle habe ich mich dann auch mal nach einer besseren Scan-Software umgesehen als das übliche „xsane“ unter Linux, das zwar funktioniert, aber doch in der Bedienung gewöhnungsbedürftig ist. Über einen Zeitschriftenartikel kam ich dann auf VueScan. Das habe ich dann erst mal als Testversion runtergeladen und nach kurzem Test war ich soweit überzeugt, dass diese Software wohl alles enthält was ich brauche, also habe ich die Vollversion gekauft.
Noch ein Einzugscanner
Parallel zum Ausprobieren von Vuescan habe ich dann den alten Fujitsu ScanSnap S300 rausgeholt den ich vor vielen Jahren mal für meine Frau gekauft habe.

Dieser Scanner kann einen Stapel von bis zu 10 Vorlagen verarbeiten und da der Scanner zwei Scan-Zeilen hat geschieht das doppelseitige Scannen in einem „Rutsch“, das heißt, das Dokument wird einmal durch die Scan-Einheit gezogen und beide Seiten sind gescannt.
Für den Test habe ich dann mal mit VueScan meine Steuerbescheide gescannt. Ein Stapel mit 8 Blättern läuft in 2:08 Minuten durch, das heißt pro Blatt sind es 16 Sekunden oder 8 Sekunden pro Seite. Das ist schon mal deutlich schneller als der Einzugscanner vom Officejet. Nach dem Scannen öffnet VueScan die PDF im Betrachter und von dort aus kann man sie mit einem „sprechenden“ Namen versehen und ablegen. Im Arbeitsverzeichnis von VueScan wird eine Datei mit dem Schema „YYYY-MM-DD-nnnn“ abgelegt, wobei nnnn eine 4-stellige Zahl mit führenden Nullen ist. VueScan kann übrigens auch OCR, also den eingescannten Text in durchsuchbaren Text umwandeln, d.h. wenn man im PDF das aus VueScan kommt einen Text sucht, dann findet man den auch.
Was am ScanSnap ein wenig stört ist die geringe Kapazität des Einzugs. Also noch ein wenig in einen besseren Scanner investieren?
Das Arbeitspferd
Gesagt, getan. Also mal schlau gemacht und da klar war, dass ich auf solche Gimmicks wie „Scan to network“ oder „Scan to email“ verzichten kann weil ich ja eh das mit VueScan nutzen werde habe ich mal nach einem preiswerten USB-Scanner gesucht. Die Wahl fiel schließlich auf einen Epson Workforce DS-410. Der verträgt sich auch mit Linux und wird auch von VueScan unterstützt.

Der Scanner hat ebenfalls zwei Scan-Einheiten und scannt somit doppelseitig in einem Durchlauf. Der Einzug fasst 50 Blatt und auf der Ausgabeseite gibt es ein herausziehbares Ausgabefach, das verhindern soll dass die ausgegebenen Blätter vom Schreibtisch fallen. Das funktioniert allerdings nur leidlich gut, gefaltete Blätter (aus Briefen) sind hier ein kleines Problem.
Die Scangeschwindigkeit ist extrem schnell. Epson gibt 26 Seiten pro Minute an, ich selbst habe bei 12 Blättern eine Scan-Zeit von 103 Sekunden gestoppt. Wobei man anmerken muss, dass die Blätter tatsächlich sehr schnell durch den Scanner „gejagt“ sind, aber die Übertragung der Scandaten zum Rechner dauert eben dann doch einige Zeit. So kommt es, dass der Stapel schon im Ausgabefach liegt während der PC immer noch Daten empfängt. Aber immerhin 103 Sekunden für 12 Blätter enspricht quasi 8 Sekunden pro Blatt oder 4 Sekunden pro Seite. Mit dieser Geschwindigkeit kann man tatäschlich was wegschaffen.
Gescannt und dann?
Nach dem Scannen muss man sich natürlich überlegen wie es weiter geht. Aktuell wird jeder gescannte Stapel wieder zusammen geheftet und bekommt oben einen Stempel „GESCANNT“ damit ich weiß, dass von diesem Stapel schon eine Datei-Version existiert.
Der nächste Schritt ist dann, diese Scan-Dateien zu sichern, also nicht nur die eine Kopie auf der Platte des Rechner zu haben, sondern eben evtl. ein Backup auf einer USB-Platte oder die Dokumente noch woanders.
Ich habe angefangen meine Steuererklärungen jetzt in Evernote abzulegen. Da sind sie theoretisch auch vor lokalen Katastrophen sicher. Dort versehe ich sie mit Schlagworten wie „Steuer“, aber auch mit einem Schlagwort „exp:YYYY-MM“ mit dem ich ein Expiration-Date setze. Leider kennt Evernote noch kein Verfallsdatum für Dokumente, also bekommt alles mit „begrenzter Haltbarkeit“ ein exp:-Tag. Also die Steuererklärung von 2015 hat dann „exp:2026-01“ und ich kann im Januar 2026 dann mal gucken, welche Dokumente nicht länger aufgehoben werden müssen und diese dann in den virtuellen Reißwolf geben.
Und ja, die Papierstapel die jetzt in Evernote liegen kann ich also getrost auch in die Papiertonne entsorgen und so meinen Aktenschrank ausdünnen. Frühjahrsputz im Home-Office und es macht sogar Spaß.

Also statt xsane kann man auch das bloße scanimage (teil von sane) verwenden und die Seite dann mit Imagemagicks convert oder dergleichen in ein pdf umwandeln. Da spart man sich vuescan. Ich hab mir dafür ein kleines Skript geschrieben, das mit Tastendruck aufrufbar ist. Leider hab ich zuhause auch „nur“ einen Flachbettscanner beim Multifunktionsdrucker, wenn man seine Dokumente aber regelmäßig einscannt und das nicht erst am Jahresende macht, hat man mit dem Auf- und Zuklappen jetzt auch nicht so ein großes Problem. Ist natürlich nichts gegen einen Bürodrucker/-scanner, der 30 Blätter oder mehr in 1 Minute durchzieht.
Für das Drehen und Nachbearbeiten von gescannten PDFs kann ich übrigens pdfarranger empfehlen (https://github.com/jeromerobert/pdfarranger). OCR verwende ich nicht, schließlich will ich keine falschen Zeichen in meinen PDFs haben sondern diese einfach so ablegen wie sie sind.
Wenn man die PDFs klein halten möchte und es nur schwarz-weiß oder Graustufenbild ist bzw. das genügt, kann man das mit den entsprechenden Optionen von convert erreichen, indem man z.B. die Kompression TIFF lineart CCITT Gruppe 3/4 Fax Kompression wählt.